July 30, 2005
Announcing Sheepish!
Catch Stephanie today at the Bowery Poetry Club, reading from her prototype issue and talking about future Sheepish projects! Details above.
July 29, 2005
Announcing Kitchen Press!
Kitchen Press publisher Justin Marks is a poet living in New York City and is also Editor of LIT magazine.
Come hear Justin read from his own forthcoming Kitchen Press chapbook You Being You By Proxy tomorrow at the BPC. Details above.
Labels: Kitchen Press
DIY Pub web ring
The (evolving) idea is to use this site as a resource for DIY publishers and the folks who love them. Even when classes are not in session, I will continue to update the site with DIY publishing announcements, related articles, etc. So feel free to send your news this way!
And here are some graphic banners to post on your site with your link (if you like):
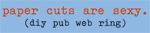
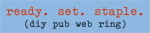
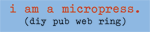
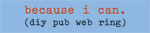
These are already uploaded to the Blogger image servers, so feel free to remote link (though you're also welcome to save and upload them to your own servers if you wish). Here's the code. Just replace [ ] brackets with < > brackets:
[a href="http://diypublishing.blogspot.com"][img src="http://photos1.blogger.com/blogger/988/248/320/DIYbanner1.png"][/a]
[a href="http://diypublishing.blogspot.com"][img src="http://photos1.blogger.com/blogger/988/248/320/DIYbanner2.png"][/a]
[a href="http://diypublishing.blogspot.com"][img src="http://photos1.blogger.com/blogger/988/248/320/DIYbanner3.png"][/a]
[a href="http://diypublishing.blogspot.com"][img src="http://photos1.blogger.com/blogger/988/248/320/DIYbanner4.png"][/a]
July 27, 2005
Doing the Demos (updated)
2. Layout, part 1. Setting up your layout document.
3. Layout, part 2. Placing your text.
4. Printing & photocopying
These step-by-step demos are all geared toward MSWord users. In Quark or InDesign, the process is essentially the same, except you'd be working with text boxes and "facing pages" in your layout document and possibly working with style sheets to format your text.
Labels: demos
DEMO: Printing and/or photocopying
As you've probably realized, once you've got your layout done, the rest is a relative breeze. You'll have finished books in hand in no time.
This demo will discuss your two basic reproduction options: printing all originals, or photocopying from a single original. As before, I've geared the demo toward MSWord. For those of you using Windows-based PCs, your menus will look a bit different than the ones on my Mac.
You will need:
* Your layout document on your computer
* Your printer
* Plain paper (to test and to make your original for photocopying)
* And a photocopier (unless you are printing each copy)
* Your interior paper stock
Coverting your layout to a PDF (optional)
This step is optional, but I recommend it because making your layout a PDF locks your formatting, page setup, and fonts into place, and that means you can print your books from any computer with the same perfect results. Printing from a PDF also provides insurance against accidental nudging and reflow. Most newer versions of MSWord have PDF capability built-in to the Print menu. (If your version does not, I'm happy to create a PDF for you.) On the other hand, once you make a PDF you cannot edit your text, so make sure things are exactly as you want them.
1. Open your layout document on your computer. Under File, select Print. From the Print menu, click the Save As PDF button. Note: If you have blank spreads in your layout document, you should choose "Create Blank Spreads" from the Options menu as well.

2. In the Save popup window, change the three-letter extension from .doc to .pdf.

3. (This extension helps your computer identify the document type.) Click Save. Close your layout document. Open your new PDF.
Printing your PDF: First pass
4. With your new PDF document open, under File select Print. In the Print menu, select Paper Handling. Click the radial button (that's what those little dots are called) for Odd Pages.

5. Now select Copies & Pages. Enter the number of copies you want. (You might wanna test the process first with just 1, and if you're photocopying obviously you just need 1. Tip: If you're priting a large number of copies, I suggest breaking into more managable smaller batches of 10 or 15 at a time.) Click the radial button for Collated. Note: If you are printing multiple copies but do not click collated, your spreads will have to be hand-collated after you've printed both sides--a needless pain.

6. Make sure the printer is loaded with your interior paper stock if you're printing each copy, or plain paper if you're going to photocopy this original onto your stock later. Click Print. You've just printed [X] copies of the FRONT sides of your spreads. Now you're ready to print the back sides.
Printing your PDF: Second pass
7. You're going to repeat the steps above, basically, but with a few key differences. First, before you remove the spread you just printed from the output tray, note their orientation. Does the top of each spread face the left or right? Are the spreads face-down or face-up? (Different printers do different things.)
8. Now, flip your spreads over, but make sure the text is oriented the same way as it was before the flip. If you get this wrong, the backs of your spreads will print upside down. Load your flipped spreads into the paper tray (and take out any blank sheets still in there).
9. You're ready to print the Even Pages of your PDF. So with your PDF open on your computer, under File, select Print and click the radial button for Even Pages, as you did for Odd Pages the first time. YOU MUST ALSO click the check box for Reverse Page Order. (Some printers print in reverse page order by default. If yours is one of them, then UNCHECK the Reverse Page Order box now.)
10. Select Copies & Pages (just like before) and enter X number of copies (same as before) and click the radial button for Collated. Click Print.
11. If you've done these steps correctly, you should now have X copies of your booklet spreads, printed double-sided. Don't be discouraged if you don't get it right the first time, and be sure to watch for misfeeds, etc. I screw up at LEAST once every time I print a new book. I ruined 13 copies of the last one. Sheesh.
If you've printing all orginals, that's it! You're ready to print your covers and bind the things. But if you're photocopying...
Photocopying your original
12. You now have a double-sided original. Print a couple of these--just in case something goes awry on the photocopier and one gets mangled in the autofeed.
13. If you're using a copyshop repro service, give them your original (and your back ups) and ask for X number of double-sided copies of your double-sided original, collated, on your interior stock (or choose one of their paper stock options).
14. If you're DIYing your photocopies on a self-serve or office machine, you're going to load the photocopier with your paper stock, select 2-sided original to 2-sided copy (machines may vary), select X number of copies, select collated (important, unless you want to have to do it all by hand later!), and either use the autofeeder for your originals (recommended, if available) or manually place each spread front, then back, next spread front, then back...on the glass. Ready, set, go.
It will probably take you at least one or two tries, particularly if you're using unfamiliar machines. And there's always a chance of a misfeed or other mishap. So make sure you have extra paper (if you're using special paper).
Labels: demos
July 24, 2005
DEMO: Layout Part 2: Placing your text
Since the current class is using MSWord, that's what I'm demonstrating here, and I'm using the pull-down menus for clarity rather than key commands since some folks are on Windows PCs and the key commands for the Mac I use are different.
Those of you more familiar with MSWord may not need the screenshots, but they're there if you do!
These are the same steps we discussed in Thursday's class.
To complete your layout, you'll need:
* Your formatted manuscript open on your computer desktop
* Your layout document (from the Layout, Part 1 demo) open on your computer desktop
* Your mock book
* A printer
* Tape, paper clips, or a stapler (optional step)
Using Your Mock Book as a Page Plan
Take your mock book apart and arrange the sheets on the table in front of you. Your mock book spreads are your page plan. Spread A of your Mock Book shows you what needs to be on Spread A of your Layout document. Spread B of your mock book tells you what to put on Layout Spread B, and so on.
Using your disassembled mock book as your guide, you'll know exactly where to place each piece of text into the layout document, copying and pasting it from your formatted manuscript.
Copying & Pasting Your Text
Note: In your formatted manuscript, each page = one booklet page. So each layout spread will contain 2 manuscript pages, 1 in each column. These pages do not appear in the manuscript in the order you will be pasting them.
1. Look at Spread A and the notes you've put on each side.

Mock book Spread A with notes.
2. In your formatted manuscript, find and highlight the text you want to place in the left column. Under the Edit menu, select Copy.

Copying text from formatted manuscript.
3. In your layout document, place your cursor at the top of the left column. Under the Edit menu, select Paste.

Pasting copied text into Layout document.
4. In your layout document, hit Return until your cursor appears at the top of the righthand column.

Layout spread with pasted text on left and cursor ready for right side.
5. Go back to your formatted manuscript and Copy the text you want to place on the right side of this spread, as before.
6. Go back to the layout document, and Paste the text in, as before. Compare Mock Book Spread A to Layout Spread A. The content you've pasted should match your mock book notes.

Mock book Spread A with notes (again).

Layout Spread A matching up to Mock Book Spread A. (Except the logo--I'm using a rubber stamp on each finished copy.)
7. In your layout document, under the Insert menu, choose Break/Page Break. This will add another page to your layout, and you're ready to paste in your text for Spread B.

Inserting a page break after the text in the right column.

Cursor at top left of Layout Spread B, ready for next piece pasted text.
8. Repeat the steps above as necessary until you've created a layout spread for each lettered mock book spread. FOR BLANK PAGES, use Insert/Break/Page. Save after each paste and compare your layout spreads to your mock book spreads frequently to make sure they're still matching up.
9. Print your layout spreads. (If you like, label them with their spread letters to help you compare to your mock book one last time, as I've done here.)

Printed layout document, with spreads labeled for matching to mock book.
10. If your layout spreads match your mock book spreads, you're golden. Save your layout. Close your manuscript document; you're through with that. OPTIONAL: If you like, you can make triple sure you've got everything where it should be by making a new mock book with your printed layout spreads: tape (or paper clip or staple) Layout Spread A to Layout Spread B, facing back to back, to mimic a double-sided printed sheet. Do the same for C|D, E|F, etc. Then stack them in order (A, C, E, facing up with A on top, etc.) and fold the stack along the gutter. Like this:

Printed layout document, with spreads attached A|B, C|D, E|F to mimic finished book.
11. Holding your new printed mock book at the spine, read it for order and flow. Do pieces running more than one page appear in the right order? Does the layout contain every element you want in your finished book? Are you happy with the spacing, fonts, etc. Yes? Then you're ready to start printing. (Demo to come.)

Reading your printed mock book.
Labels: demos



